GUIDE: Playing TSB Online For Dummies (PC)
-
Similar Content
-
- 8 replies
- 5,779 views
-
- 13 replies
- 2,301 views
-
- 0 replies
- 155 views
-
- 11 replies
- 3,113 views
-
- 10 replies
- 771 views
-
-
Recently Browsing 0 members
- No registered users viewing this page.
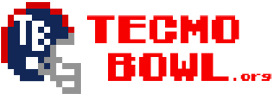



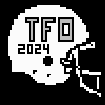

Recommended Posts
Join the conversation
You can post now and register later. If you have an account, sign in now to post with your account.